![]()
Intro
Everyone has their own way of organising and running sessions within Pro Tools, but I will share with you some of the methods I use to ensure my sessions run as smoothly and productively as possible.
Whilst much of the following is applicable to tracking in general, I am focusing primarily on vocal recording, as this tends to be a more dynamic process requiring quick-thinking and good session management.
Be prepared:
Firstly, make sure you have the session tempo set correctly. If you don’t have it, work it out by clicking in the tempo box in the transport control (you will need to disable the conductor) and then hit ‘T’ to tap tempo along to the track. Having the session on the grid makes dropping in/editing much easier and ensures any delays/FX are synced correctly.
Next, you will want to have tracks and routing set up prior to recording anything. I find the best method is to route all vocal tracks to a (solo-safe) vocal auxiliary channel, with any combination of EQ/compression/auto-tune plug-ins inserted over it. As the session evolves and you move onto more tracks, having them all routed through this aux means you don’t need to keep duplicating inserts for every channel, which can quickly drain system resources. A quick note here: make sure the inserts used are TDM if possible, and make sure plug-in delay compensation is enabled in the preferences to avoid any latency issues – extremely off-putting for the artist!
Similarly, setting up reverb/delay aux tracks is a good idea, with sends set up from the master vocal bus created above. Remember, in general creating new tracks, inserting plug-ins or changing channel routing will stop playback which can be frustrating to the artist who is concentrating on nailing the take, so it’s better to have them there bypassed/muted just in case.
If you will be recording multiple tracks with the same configuration, you can save this session as a template to save you setting it all up again for the next track.
![]()
Setting up the transport:
With your cues set and everything on the grid, you can click to cue up the take on the timeline and set a pre roll to give the artist a lead in (alt-click on the time line before the cursor or alt-K to toggle pre/post roll on/off). As a basic rule of thumb (for vocals at least) always make sure the transport is in quick-punch mode. This way everything will be recorded from the moment you hit play (this includes pre-roll and manually punching in and out) so you can peel back the region in case you cut off the beginning of the take or miss an amazing adlib. This can be a lifesaver, believe me! If you do have to use loop record mode, you can use Shift+/ to unlink the timeline and edit selection so you don’t lose your drop points w clicking elsewhere in the arrange window. (If you accidentally lose it, you can use Shift+Option+Z to get your selection back.)
Taking vocals:
How you approach the actual recording process depends a lot on the artist, Usually, after a few trial runs to get the sound and headphone mix sorted, I will try to get a few full takes down before focusing on smaller sections at a time. These initial takes give the vocalist a chance to warm up and get a feel for the headphone mix, but also give you a chance to learn the structure of the song and add cue marker locations for each section as the track is playing.
TIP: When creating a new location marker (num-pad enter), put the marker number in the title i.e. ‘1. Intro’. That way you can use the shortcut ‘[num-pad period] – (marker number) – [num-pad period]’ to quickly jump between sections, and you can see which number a given section is at a glance.
![]()
New Playlist v New Track:
So you’ve recorded a take, what’s next? Playlisting is great way of managing takes in Pro Tools, and it’s always best to keep everything (so when the producer asks you for one word from that rubbish take an half an hour ago, you can pull it back from oblivion!), but using one track and lots of playlists is a bad idea as it is hard to keep track of which playlists relate to which section of the song.
Thus I usually employ the rule of new section = new track, and new take of the same section = new playlist. If you name the track according to which section/line you are recording, then you know all the takes within that track relate to that section. I also use a combination of the comments box (or a vintage pencil/paper combo) and region colour coding to note the best takes, so it is easy to see when comping later.
TIP: To quickly create new tracks, Shift+Option+D to duplicate the existing track, but un-check everything in the options dialogue, so nothing gets copied across except the routing settings.
Keeping the whole process fast and fluid is of paramount importance, and Loop Record in Pro Tools 8 now automatically puts each recorded loop on a new playlist – a great timesaving feature, except for the fact that you have to wait until you have past the halfway point of the loop to keep that take (be wary of hitting stop too early!) This can be frustrating for the artist if they know they have made a mistake and have stopped early. Instead, I record in Quick-Punch, hit stop to end the take, then hit record again straight away. Then I create a new playlist with the new take in progress. As long as you don’t hit stop before creating a new playlist, it won’t drop the new take over the old one; this is almost as quick as looping takes, but allows the benefits of Quick-Punch as described above.
So hopefully some of these tips will help make tracking vocals a fluid and hassle free process. The only other thing to add is to take time to learn the shortcuts as this will really speed up your workflow, and this can make the difference between a good engineer and a great one!
Tom Fuller March 2010

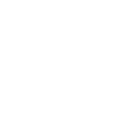
Stay in the loop
Follow @milocostudios
Subscribe to Miloco News